Suppose you have a music folder that contains all songs by your favorite
singer. Would it not be great if instead of the plain white background,
you could add the singer's image as the background of this folder?
It is relatively easy to add background images to folders using a simple desktop.ini trick just as easily as you can change your Desktop's background.
Desktop.ini is a system file that is used to customize the appearance and behavior of folders in Windows. We can use this ability of desktop.ini files to add backgrounds to folders just by adding a few lines of code.
Steps for adding backgrounds to Folders
You can hide this desktop.ini file if you feel that it is something that should not be visible in your folder.
It is relatively easy to add background images to folders using a simple desktop.ini trick just as easily as you can change your Desktop's background.
Desktop.ini is a system file that is used to customize the appearance and behavior of folders in Windows. We can use this ability of desktop.ini files to add backgrounds to folders just by adding a few lines of code.
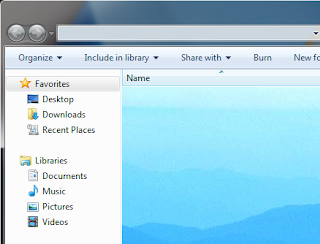 |
| This is how the background in folder looks like. |
Steps for adding backgrounds to Folders
- Open Notepad.
- Copy and paste the following code:-
- You need to slightly modify this code on Windows Vista and Windows 7 as the ability to add folder backgrounds has been removed. So, if you use these versions of Windows, install AveFolder and then, replace [{BE098140-A513-11D0-A3A4-00C04FD706EC}] with [AveFolder] in the above code. To install this app, extract all the files and then, open the folder according to your installation of Windows (32 bit or 64 bit), right click install.bat and select Run as Administrator.
- In this code, iconarea_image is the parameter where the location of your image will go.
- Save the file as desktop.ini.
- Place this file in the folder where you want your personalized background.
- On Windows XP, you need to add system attribute to the folder where you want a background. To do this, open command prompt and execute "attrib +s D:\Music" (without quotes) if "D:\Music" is the location of your folder. If there are spaces in the location of your folder, you need to add double quotes around it. Windows Vista and 7 users need not add system attribute to folders.
- You might need to log off and log back on for the changes to take effect. Sometimes, AveFolder app fails to work in which case you need to restart Windows Explorer. I recommend you to create a System Restore point in case you do not like the results.
[{BE098140-A513-11D0-A3A4-00C04FD706EC}] iconarea_image="location of the image"
You can hide this desktop.ini file if you feel that it is something that should not be visible in your folder.